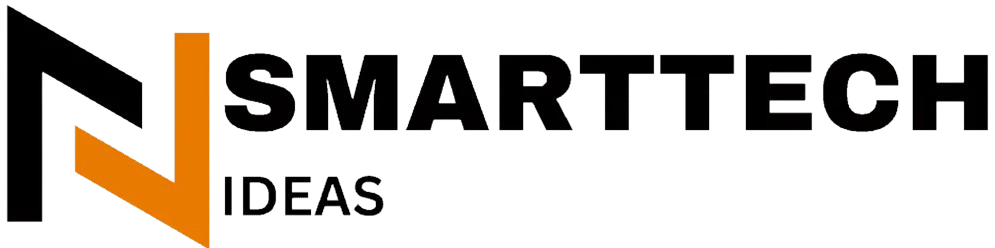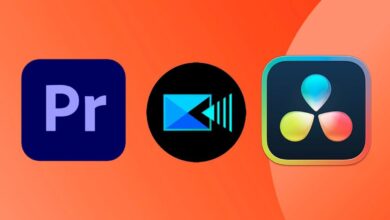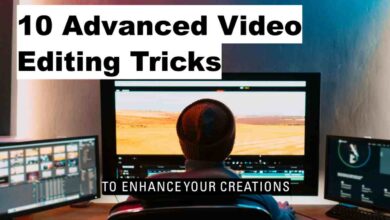Hidden Features of Android: You’re probably using less than half of your Android phone’s capabilities. This reality hit me hard after using Android for over 5 years.
Many of us rely on the simple features we learned on our first day. We miss out on Android’s powerful hidden features that could make our daily phone use easier and more efficient. These android secrets and tips can revolutionize your device experience – from advanced security options to tools that boost your productivity.
I’ve tested these features extensively and can’t wait to share my top 10 findings with you. These aren’t just regular android tips and tricks. They’re game-changing features that even tech-savvy users often miss. Let’s tap into your phone’s full potential together.
Split Screen Multitasking
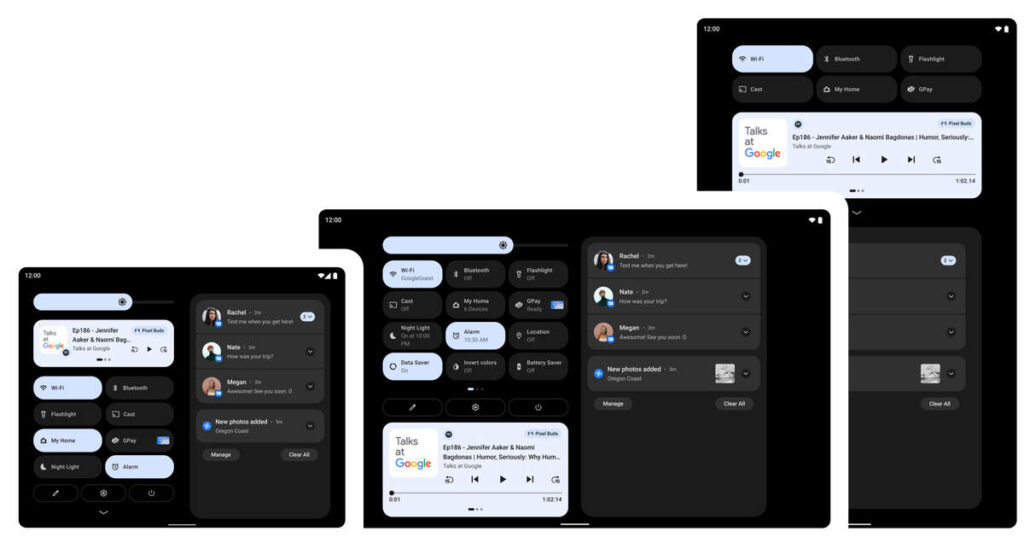
The sort of thing i love about Android is knowing how to run two apps side by side. I first found this feature at the time I was comparing prices between shopping apps, and the whole ordeal changed the way I use my phone.
Split Screen Setup Guide
My Android device’s split screen works great with version 7.0 or newer. Let me show you how I do it:
- Open the first app you want to use
- Tap the recent apps button
- Long-press the app icon
- Select “Screen” or “Open in screen view”
- Choose your second app from the list
Split Screen App Compatibility
All but one of these apps work with this feature, and I learned this through trial and error. Most productivity apps like browsers, messaging apps, and note-taking tools support split screen well. Apps like Instagram and Snapchat don’t play nice with this hidden feature.
These combinations work best from my experience:
- Productivity Pairs: Browser + Notes
- Entertainment Combos: YouTube + Messaging
- Work Essentials: Email + Calendar
Split Screen Tips and Tricks
I’ve found some helpful tricks after using this feature for months. This comes in handy especially when you have to give more screen space to one app.
This feature works great when you need to:
- Compare prices while shopping
- Take notes while watching tutorials
- Keep navigation visible while messaging
- Check your calendar while handling email
You can swap apps in split screen mode without closing the view. Just open recent apps and pick a different app for either position. This makes task switching smooth.
It’s worth mentioning that running two apps uses more battery power, so I keep my phone plugged in during longer sessions. This feature has become a key part of how I use my phone daily, especially when multitasking.
Smart Lock Security
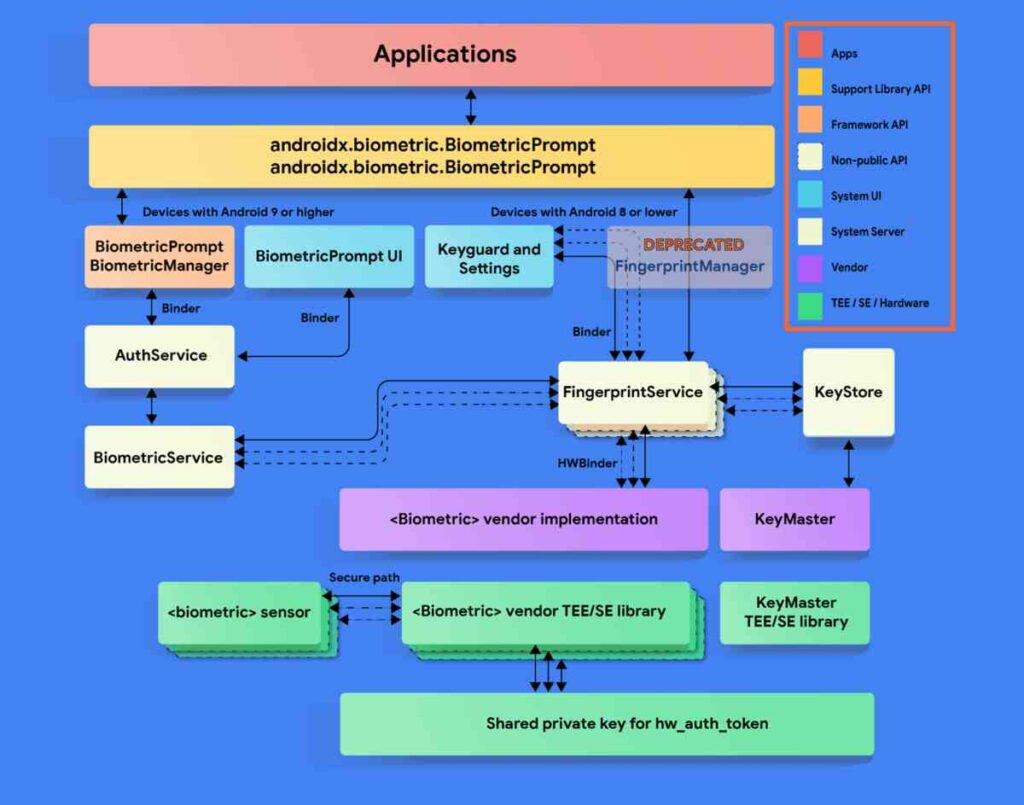
I found one of the most useful hidden features of Android that has made my life substantially easier – Smart Lock security. While learning about Android secrets in the security settings, I came across this feature that cleverly balances convenience with protection.
Smart Lock Setup Process
The setup process for Smart Lock (now called Extend Unlock in newer versions) is straightforward. Here’s how I set it up:
- Open Settings → Security & Privacy
- Select More Security & Privacy → Extend Unlock
- Enter your existing PIN or password
- Choose your preferred unlock method
Smart Lock Security Features
This Android hidden feature stands out because of its versatility. You get three main security options:
- On-body Detection: Keeps your phone unlocked while you’re carrying it, automatically securing it when set down
- Trusted Places: Maintains an unlocked state within approximately 100 meters of your specified locations
- Trusted Devices: Stays unlocked when connected to wireless devices like your smartwatch or car
Smart Lock Best Practices
My experience has taught me some significant Android tips and tricks for using Smart Lock safely. My office isn’t set as a trusted place because it’s a public area with many people around. We used it at home where device access remains under control.
Smart Lock will keep your device unlocked for up to 4 hours at a time. The Lockdown option (press Power + Volume Up) helps when you need extra security by temporarily disabling all Smart Lock features.
Bluetooth devices that stay with my phone aren’t connected to Trusted Devices. My Bluetooth keyboard isn’t used as a trusted device since it could keep my phone perpetually unlocked.
Note that On-body detection can’t tell the difference between you and someone else. This Android hidden trick works best in secure environments, like during my morning jog in the neighborhood.
Live Caption Feature
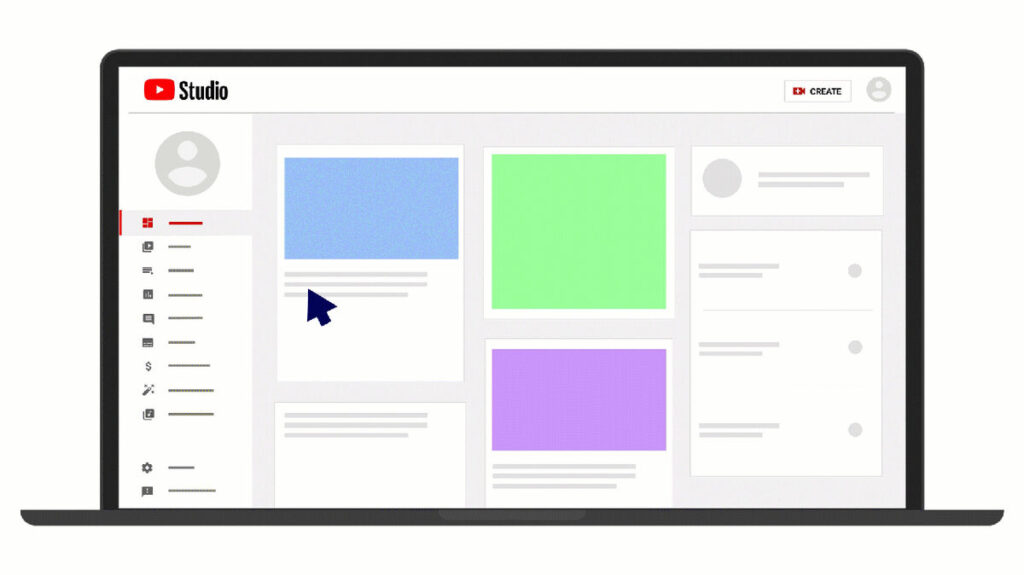
I found an incredible hidden Android feature that changed my media consumption habits – Live Caption. This powerful tool creates up-to-the-minute captions for any audio playing on your device.
Live Caption Configuration
Live Caption setup turned out to be surprisingly simple. The feature works immediately without internet connection since all processing happens on your device. It works with media of all types – from YouTube videos to voice messages, and even phone calls on Pixel devices.
Live Caption Use Cases
This Android hidden trick proves valuable in many situations:
- Focus Enhancement: Studies show that 42% of students use captions to boost their focus
- Sound-Sensitive Environments: Perfect to use in libraries or public transport
- Information Retention: Research from the University of Iowa confirms better information retention when people both see and hear content
- Language Learning: Makes pronunciation and vocabulary clearer
Live Caption Settings
This Android secret feature becomes even more valuable with its customization options. My experience with different settings helped optimize its use:
Simple Controls:
- Touch and hold to move captions
- Double-tap expands from 2 to 12 lines
- Drag the caption box off-screen to disable
Advanced Options: The feature supports multiple languages including English, French, German, Italian, Japanese, and Spanish. You can customize caption style, size, and filter profanity if needed.
A helpful Android tip lets you use the volume button shortcut – press volume and tap the Live Caption icon below the slider. Battery saver mode turns off the feature automatically, but this rarely matters since processing happens on your device.
App Pinning Security
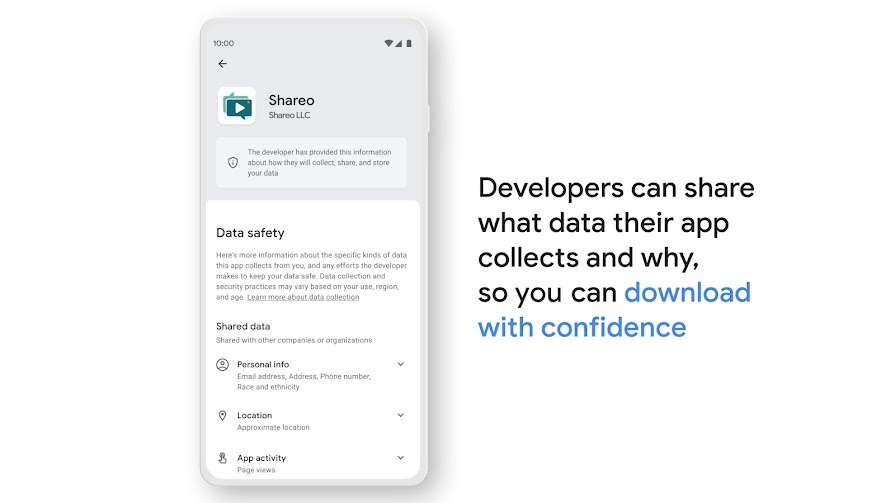
My friends and family often borrow my phone. I stumbled upon an amazing hidden feature in Android that lets me control what others can access – App Pinning. This secret feature has become my favorite way to share my device while keeping my privacy intact.
App Pinning Setup Steps
The setup process is pretty simple. Here’s what I do:
- Open Settings and go to Security/Privacy
- Look for “App pinning” under Advanced settings
- Toggle “Use app pinning” on
- Enable PIN requirement to make it more secure
- Open the app you want to pin
- Access Recent Apps view and tap the app icon
- Select “Pin this app” from the menu
App Pinning Security Benefits
This feature has some great advantages that make it one of the most valuable Android tricks:
- Better Privacy: Stops others from accessing your apps and private information while using your device
- Controlled Environment: Works great for classroom activities or store transactions
- Simple Unpinning: Quick gestures let you exit pinned mode easily
App Pinning Usage Tips
I’ve picked up some handy tricks to get the most out of this feature. PIN protection before unpinning has saved me many times when someone borrows my phone for quick calls. Users with Android 9 or later can swipe up and hold to unpin apps – it’s the most reliable method I’ve found.
The feature shows clear instructions the first time you pin an app. You should test the unpin process before letting someone use your phone. I learned this lesson when my friend got stuck in a pinned app!
My security setup includes clearing the recent apps list before pinning. This way, even if someone manages to unpin the app, they won’t see what I was doing. This trick works great when my kids want to play games or colleagues need to check something specific without accessing other apps.
Quick App Switching

The Quick Switch feature has completely changed my app-switching experience on Android. This incredible hidden feature makes multitasking feel natural and effortless.
Quick Switch Navigation
Android offers three distinct navigation styles. The traditional three-button system works well enough, but gesture navigation feels nowhere near as clunky. Android 14 brings something really exciting – you can now drag items between apps while using system navigation.
Quick Switch Gestures
My daily routine helped me become skilled at these Android tips and tricks for quick switching:
- Swipe left to return to previous app
- Swipe up and hold for app overview
- Double-tap overview button (for three-button navigation)
The most impressive Android secret lets you drag content with one finger while using navigation gestures with another. This hidden capability saves countless taps when sharing information between apps.
Quick Switch Customization
The feature adapts beautifully to different user priorities. Users who like traditional controls can double-tap the Overview key to switch between their two most recent apps. The system’s ability to remember recent apps makes bouncing between frequently used applications smooth and natural.
Quick switch gestures shine especially when dragging content – perfect for moving text from emails to notes or images between social media apps. Back gesture compatibility now allows easy movement of items between different sections of the same app, a capability that didn’t exist before.
Split-screen mode takes this feature to another level. Swiping between apps in split-screen view provides desktop-level multitasking capabilities. Quick reference tasks need just a simple swipe left or right along the bottom edge instead of constantly opening and closing apps.
Hidden Developer Options
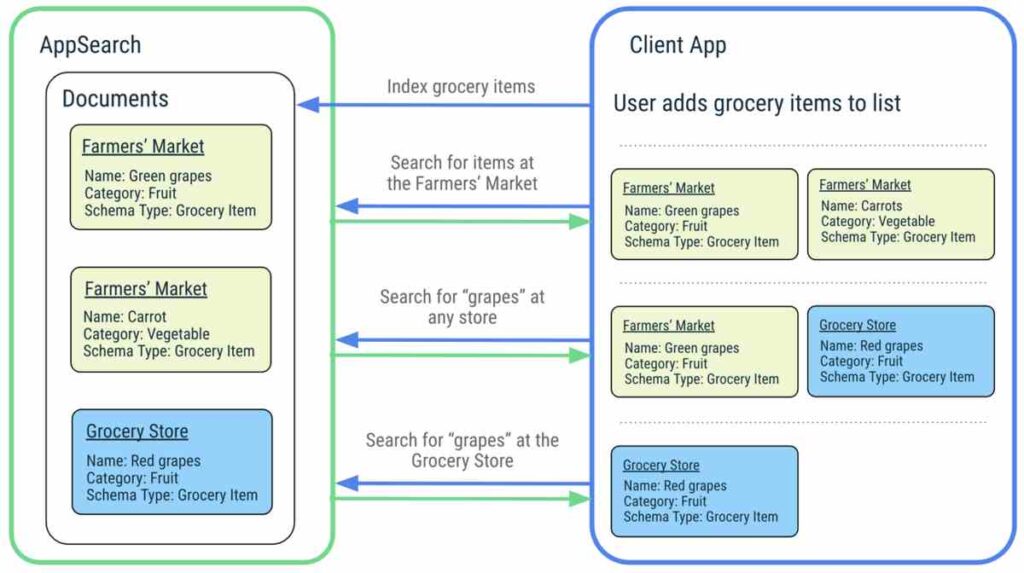
Android settings hide a rich source of powerful features that most users never find. My passion for tech led me to spend countless hours learning these hidden Android features. The Developer Options menu turned out to be one of my most fascinating finds.
Developer Options Access
You’ll need to follow specific steps to access this secret Android feature:
- Navigate to Settings → About Phone
- Find the Build Number entry
- Tap it seven times consecutively
- Enter your device PIN when prompted
- Return to main Settings to find the new Developer Options menu
Developer Options Features
The moment I enabled this hidden feature, I found that there was an array of game-changing capabilities:
- USB Debugging: Everything you need for advanced file transfers and app testing
- Stay Awake: Keeps screen on while charging, perfect to monitor long processes
- Animation Scales: Adjust or disable system animations for faster response
- Force Peak Refresh Rate: Will give maximum display performance
- Mock Location: Lets you simulate GPS location
The sort of thing I love about Android tips and tricks is tweaking animation scales to make my phone more responsive. Setting them to 0.5x creates the perfect balance between speed and visual feedback.
Developer Options Warnings
My experience shows these powerful features need careful thought. Here are vital Android hidden tricks to remember:
Potential Risks:
- Some settings might affect system stability
- Battery drain increases substantially with certain options
- USB debugging could create security risks if misused
You should toggle off USB debugging when you’re not using it actively. It can become a security risk if left on. Changes to settings without proper understanding often lead to unexpected behavior or performance issues.
This Android hidden feature becomes even more powerful because a single switch at the top of the Developer Options menu disables all modifications. This feature helps me experiment with different settings safely – one switch resets everything back to normal if problems occur.
Guest Mode Privacy

I always worry about privacy when I let others use my phone. That’s why I was thrilled to discover an amazing hidden Android feature that works better than basic app pinning. Guest Mode has become my go-to solution to share my device while keeping my personal data private.
Guest Mode Setup
You can activate this hidden Android feature with these simple steps:
- Open Settings → System → Multiple Users
- Enable “Allow multiple users” toggle
- Tap “Add guest”
- Choose whether to allow calls and SMS
- Switch to guest profile
Guest Mode Restrictions
This secret Android feature gives you complete privacy protection. Guest Mode creates a separate space that blocks access to:
- Personal contacts and messages
- Private photos and files
- Installed apps and settings
- Notifications and account data
The system works great, especially when you have guests who need basic Google apps like Chrome and YouTube. They can use these apps without an account or sign in to their own accounts temporarily. Everything they download or create stays separate from my main profile.
Guest Mode Management
The flexibility of this hidden Android feature amazes me. My phone can automatically remove all guest activity when switching back to my profile. This saves me from cleaning up after someone uses my device.
A neat trick I discovered lets you switch between profiles using the quick settings panel. This works perfectly when family members need to use my phone often. The system remembers Wi-Fi and Bluetooth settings, which means guests won’t need to ask for passwords repeatedly.
This hidden Android trick stands out because it keeps everything secure while staying user-friendly. Guests can download apps with their Google accounts, but they can’t see my personal information or installed apps. Each app in the guest profile creates a fresh instance with new settings, even if it’s already on my phone.
My phone stays private and secure because I set it to delete guest data automatically. This protects my information even if I forget to remove guest data manually.
Share Menu Customization
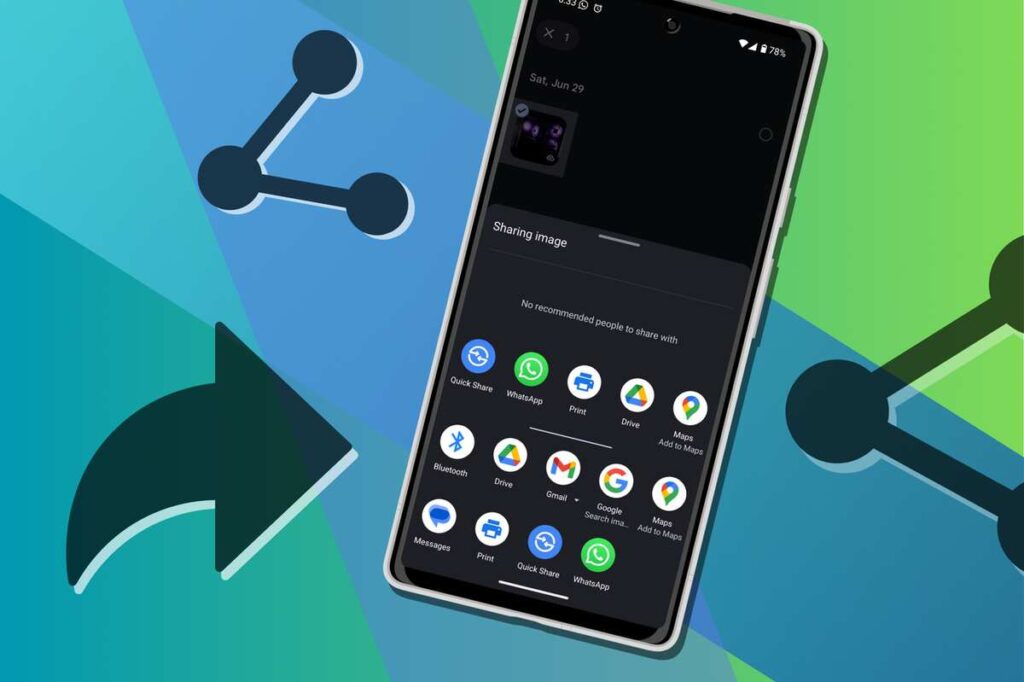
The Android share menu is a feature I use every day, but I never realized its full potential until I found its hidden customization options. This android hidden feature changed the way I share content between apps.
Share Menu Organization
Android’s share menu has changed by a lot, especially with recent updates. The menu now displays apps in alphabetical order by default. This makes finding specific apps much easier. Android 14 brings something really cool – the share sheet shows image previews in a horizontally scrollable carousel. This feature comes in handy when I share multiple photos.
Share Menu Pinning
Let me share one of my favorite android tips and tricks – you can pin apps you use often. Here’s my way to customize the share menu:
- Long-press any app in the share menu
- Select “Pin” from the popup menu
- The app moves to the top section
You can pin multiple apps, but only four pinned items will be visible at once. This android secret feature helps me quickly access my favorite sharing options.
Share Menu Tips
My daily usage helped me find several hidden android features that make sharing quicker:
- You can pin Direct Share targets to quickly reach specific contacts
- Apps with multiple sharing options (like Twitter’s Tweet and Direct Message) can be pinned separately
- The system caches Direct Share targets to load faster
Android 14’s new app-defined actions feature is the sort of thing I love. Apps can show custom actions in a dedicated row below content previews. This makes sharing even simpler.
Pinned apps stay in place whatever type of content I share. This consistency makes my sharing process much quicker, especially when I switch between different types of content throughout the day.
One-Handed Mode
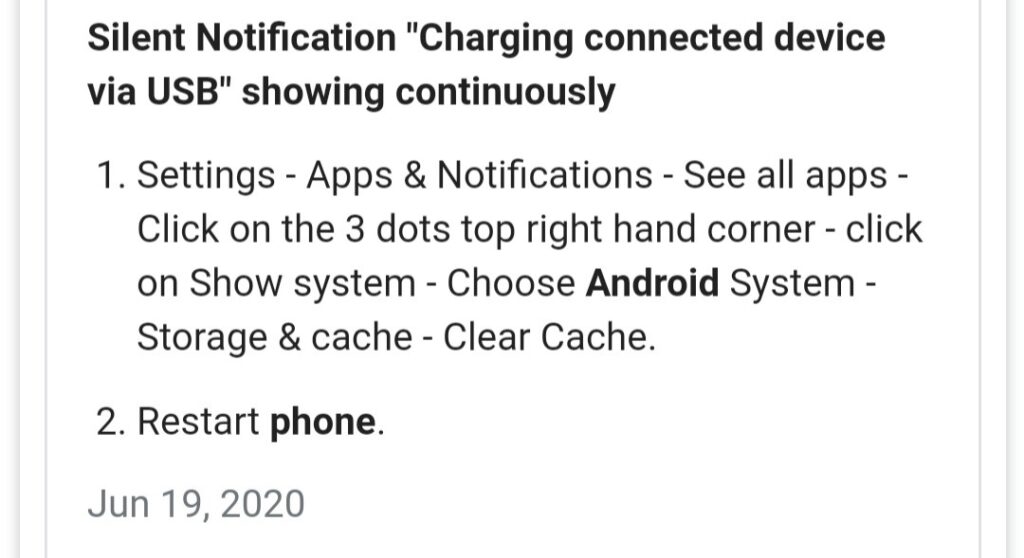
Using large smartphone screens with one hand has always been tough for me. I found a practical hidden Android feature that makes single-handed phone use much easier.
One-Handed Mode Activation
The process to enable this hidden Android feature is simple. Most Android devices let you find it through Settings by searching for “One-handed mode”. Samsung device users can go to Settings → Advanced Features → One-handed mode. The flexibility in activation methods is great – you can swipe down on the screen’s bottom edge or double-tap the home button.
One-Handed Mode Settings
My exploration of Android tips and tricks led me to several customization options. The feature allows you to:
- Adjust the window size by dragging the blue dot at the top corner
- Switch sides of the minimized window for left or right-hand use
- Scale down the display temporarily for easier control
A great Android secret is the quick exit option – just tap anywhere outside the window. This comes in handy when you need to switch back to full-screen mode quickly.
One-Handed Mode Benefits
This hidden Android feature is a great way to handle different situations. The screen scales down to about 40% to 80% of its original size, which is perfect for quick one-handed tasks. Everything stays fully functional while being more available.
This Android hidden trick shows its true value in everyday situations. You can easily handle your phone while carrying groceries or holding onto a subway rail to:
- Access notifications and quick settings
- Reply to urgent messages
- Navigate maps
- Control media playback
The feature works locally on your device, so connection issues never affect its performance. I added one-handed mode to my Quick Settings panel for instant access whenever needed.
Wi-Fi QR Code Sharing

WiFi password sharing can be awkward – we’ve all been there, struggling with long character strings or looking for that scribbled note. I was excited to find a clever feature on Android that lets users share network credentials through QR codes.
QR Code Generation Steps
The process to generate WiFi QR codes is straightforward. Here’s what works:
- Connect to the WiFi network you want to share
- Go to Settings → Network & Internet → WiFi
- Tap the gear icon next to your connected network
- Select Share or the QR code icon
This feature works offline, which makes it perfect to share WiFi access without an internet connection.
QR Code Scanning Process
The scanning process is even simpler than creating codes. Android offers several ways to scan:
- Using Settings: Tap the QR code icon next to “Add network” in WiFi settings
- Using Camera: Open your phone’s camera app and point it at the code
- Using Google Lens: A great option for older Android versions
This feature has saved me time and effort, especially with guests. The system connects to the network automatically once it reads the code – no manual password entry needed.
QR Code Security Features
The security implementation stands out as a key highlight. Your device’s authentication system protects the QR code, so you’ll need your PIN, pattern, or fingerprint to display it. This keeps your network credentials safe from unauthorized sharing.
The feature uses the WiFi Alliance’s Easy Connect protocol, which ensures it works well across different devices. Network administrators can enable certificate authentication in corporate settings to maintain control over sharing.
QR codes have transformed how we share WiFi access. The process is now more secure and convenient than writing down passwords or sending them in messages.
Comparison Table
| Feature | Setup/Activation Method | Key Benefits/Features | Compatibility/Requirements | Notable Tips/Limitations |
|---|---|---|---|---|
| Split Screen Multitasking | Open recent apps, long-press app icon, select “Split Screen” | Use two apps side by side with adjustable window sizes | Android 7.0 or newer | Some apps won’t work (Instagram, Snapchat); drains battery faster |
| Smart Lock Security | Settings → Security & Privacy → More Security & Privacy → Extend Unlock | Body detection, trusted places, trusted devices | Not specified | Stays unlocked up to 4 hours; can’t tell different users apart during body detection |
| Live Caption Feature | Enable through volume controls or settings | Immediate captions for any audio that works offline | Supports English, French, German, Italian, Japanese, Spanish | Turns off in battery saver mode; processes on your device |
| App Pinning Security | Settings → Security/Privacy → App pinning | Keeps other apps locked while sharing device | Works with PIN, pattern, or password protection | Test unpin process before sharing; clear your recent apps list first |
| Quick Switch | Enable through system navigation settings | Switch apps quickly, drag content between apps | Three navigation styles available | Each navigation style has unique gestures; works with split-screen |
| Developer Options | Tap Build Number 7 times in Settings → About Phone | USB debugging, animation control, force peak refresh rate, mock location | Available on all Android devices | Might affect system stability; turn off USB debugging after use |
| Guest Mode | Settings → System → Multiple Users → Add guest | Creates separate profile space that blocks personal data access | Not specified | Deletes guest data automatically; keeps apps separate |
| Share Menu Customization | Long-press apps in share menu to pin | Pin apps, direct share targets, custom actions | Android 14’s image preview carousel | Shows maximum 4 pinned items at once |
| One-Handed Mode | Settings → search “One-handed mode” | Screen scales from 40-80% with side switching | Not specified | Add to Quick Settings; processes on device |
| Wi-Fi QR Code Sharing | Settings → Network & Internet → WiFi → gear icon → Share | Share offline with secure authentication | Uses WiFi Alliance’s Easy Connect protocol | Device authentication needed for QR code |
Conclusion
I’ve been learning about some hidden Android features, and my phone feels completely different now. These changes have turned simple tasks into smooth experiences. Users can share WiFi passwords through QR codes and manage privacy with Guest Mode.
Split Screen and Quick Switch have made my daily phone use faster. Smart Lock and App Pinning provide strong security without sacrificing convenience. Live Caption has made content more available to everyone. My large screen navigation is easier with One-Handed Mode.
Our Android phones’ capabilities go far beyond what we see. You don’t need to learn all ten features at once – even one or two that suit your needs can substantially improve your experience. Split Screen works great for productivity, while Smart Lock offers convenience.
Note that these features exist on your device already. A quick look through your phone’s settings might reveal more hidden capabilities that could make your daily tasks easier and more enjoyable.
FAQs
Q1. What are Developer Options on Android and how can I access them? Developer Options is a hidden settings menu that provides advanced features for tweaking and customizing your Android experience. Once enabled, you’ll find Developer Options in your main Settings menu.
Q2. How does Split Screen Multitasking work on Android? Split Screen Multitasking allows you to run two apps side by side on your Android device. To use it, open an app, then tap the recent apps button, long-press the app icon, and select “Split Screen.” Choose your second app from the list to view both simultaneously.
Q3. What is Smart Lock and how does it enhance Android security? Smart Lock is a feature that keeps your Android device unlocked in certain trusted situations, such as when you’re at home or connected to a specific Bluetooth device. It balances convenience with security by reducing the need to constantly unlock your phone in safe environments.
Q4. How can I share my Wi-Fi password using a QR code on Android? Android allows you to share Wi-Fi passwords via QR codes. To generate a code, go to Settings > Network & Internet > Wi-Fi, tap the gear icon next to your connected network, and select Share. Other Android users can then scan this code with their camera to connect without manually entering the password.
Q5. What is Guest Mode on Android and how does it protect privacy? Guest Mode creates a separate user profile on your Android device, allowing others to use your phone without accessing your personal data, apps, or settings. To enable it, go to Settings > System > Multiple Users and add a guest profile. This feature is particularly useful when lending your phone to someone temporarily.
Read More: Deeper Connect Air Travel Router VPN