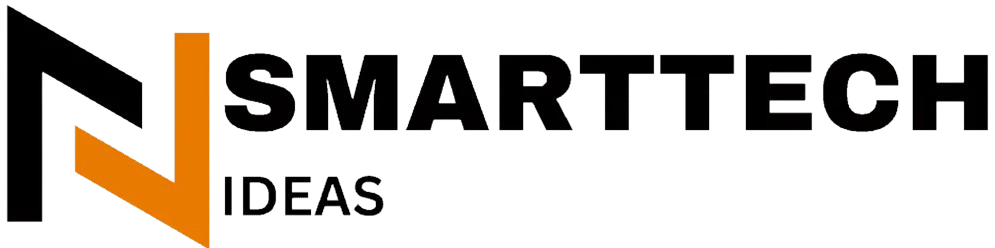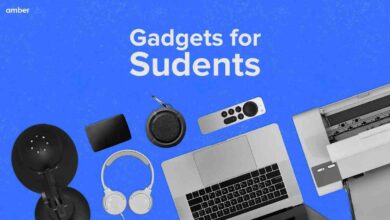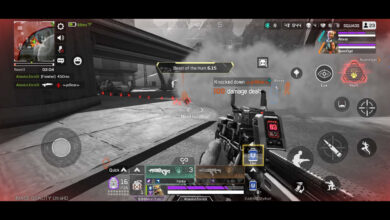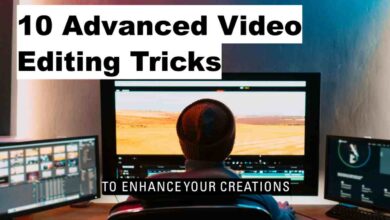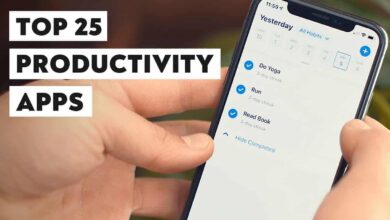March 11, 2025
Best Compliance Management Software Security: Essential Features
Compliance Management Software: Teams boosted their compliance budgets by 62% in 2022. This trend shows how compliance management software plays…
March 11, 2025
Best Database Activity Monitoring Solutions Made Simple: From Setup to Success
Database activity monitoring solutions don’t log enough activity data by default. This creates major security gaps for organizations. Database activity…
February 24, 2025
Best Artificial Intelligence Database Selection: Oracle vs Open Source Solutions
Artificial Intelligence Database: Gartner predicts that 75% of enterprises will change from piloting to operationalizing AI by 2024. This will lead to…
February 16, 2025
Best Samsung Galaxy S25 Plus Cases for 2025: Top Picks for Protection & Style
Best Samsung Galaxy S25 Plus Cases Whether you want a slim, stylish case or a rugged, shockproof option, we’ve compiled…
February 13, 2025
Everything Coming to Fortnite OG Chapter 1 Season 2 Map, Weapons & More
Everything Coming to Fortnite OG Chapter 1 Season 2 – Map, Weapons & More Fortnite OG’s success comes from its…
2 days ago
CRM Software for Sales Teams: What Actually Works in 2025
CRM Software for Sales Teams: Bad data in CRM Software for Sales Teams costs businesses 20% of their annual revenue.…
4 weeks ago
Why Cloud Migration Solutions Fail: Expert Guide to Avoid Costly Mistakes in 2025
Cloud migration solutions look simple on paper, but reality paints a different picture. Organizations rush to adopt digital transformation while…
4 weeks ago
15 Best DLP Software Solutions Tested by Security Experts (2025)
DLP Software Solutions Cybercrime has skyrocketed by 600% since the COVID-19 pandemic. DLP software solutions have become significant tools for businesses of…
March 11, 2025
Best Accident Lawyer Truck Guide: What Insurance Companies Don’t Tell You
Accident Lawyer Truck are way more dangerous than car crashes. Their massive size and weight can cause severe damage even…
March 11, 2025
11 Best AP Automation Tools That Cut Processing Time in Half (2025 Guide)
Best AP Automation Tools: Cutting your invoice processing time by up to 80% is now possible. Modern AP automation tools help businesses…
March 11, 2025
Best Compliance Management Software Security: Essential Features
Compliance Management Software: Teams boosted their compliance budgets by 62% in 2022. This trend shows how compliance management software plays…
March 11, 2025
Best Database Activity Monitoring Solutions Made Simple: From Setup to Success
Database activity monitoring solutions don’t log enough activity data by default. This creates major security gaps for organizations. Database activity…
February 24, 2025
Best Artificial Intelligence Database Selection: Oracle vs Open Source Solutions
Artificial Intelligence Database: Gartner predicts that 75% of enterprises will change from piloting to operationalizing AI by 2024. This will lead to…
February 16, 2025
Best Samsung Galaxy S25 Plus Cases for 2025: Top Picks for Protection & Style
Best Samsung Galaxy S25 Plus Cases Whether you want a slim, stylish case or a rugged, shockproof option, we’ve compiled…
February 13, 2025
Everything Coming to Fortnite OG Chapter 1 Season 2 Map, Weapons & More
Everything Coming to Fortnite OG Chapter 1 Season 2 – Map, Weapons & More Fortnite OG’s success comes from its…
2 days ago
CRM Software for Sales Teams: What Actually Works in 2025
CRM Software for Sales Teams: Bad data in CRM Software for Sales Teams costs businesses 20% of their annual revenue.…
4 weeks ago
Why Cloud Migration Solutions Fail: Expert Guide to Avoid Costly Mistakes in 2025
Cloud migration solutions look simple on paper, but reality paints a different picture. Organizations rush to adopt digital transformation while…
4 weeks ago
15 Best DLP Software Solutions Tested by Security Experts (2025)
DLP Software Solutions Cybercrime has skyrocketed by 600% since the COVID-19 pandemic. DLP software solutions have become significant tools for businesses of…
March 11, 2025
Best Accident Lawyer Truck Guide: What Insurance Companies Don’t Tell You
Accident Lawyer Truck are way more dangerous than car crashes. Their massive size and weight can cause severe damage even…
March 11, 2025
11 Best AP Automation Tools That Cut Processing Time in Half (2025 Guide)
Best AP Automation Tools: Cutting your invoice processing time by up to 80% is now possible. Modern AP automation tools help businesses…